Есть в новых версиях программы Microsoft Word 2007 и Microsoft Word 2010 одна особенность, которая меня жутко раздражала: размер и стиль шрифта по умолчанию. И если к типу Calibri довольно быстро удалось привыкнуть, то его размер в 11 пунктов на 19-дюймовом мониторе выглядит слишком мелким. Каждый раз перед тем, как сесть писать очередную статью или инструкцию, мне приходилось увеличивать его до 14. Не сложно, но лишние бессмысленные клики жутко раздражали и отбирали драгоценное время, которое можно было бы потратить на что-то более творческое.
В глубине души я подозревал и надеялся, что где-то в настройках Ворда размер и стиль шрифта по умолчанию можно легко поменять, но попытка покопаться в настройках самостоятельно ни к чему не привела. И тогда я, наконец, решился загуглить и узнать, как превратить 11-й шрифт в 14-й — процедура заняла около минуты.
Как в Ворде 2010 поменять шрифт по умолчанию: пошаговая инструкция с иллюстрациями
1. Убедитесь, что у вас активна вкладка Главная. Затем в группе команд Стили в правом нижнем углу найдите крохотную иконку со стрелочкой и нажмите ее:
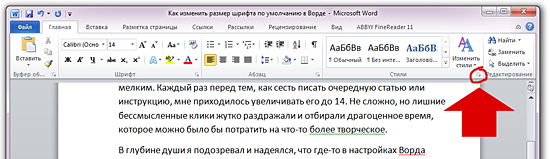
2. Откроется окно стилей, в самом низу которого есть 3 иконки: Создать стиль, Инспектор стилей и Управление стилями. Чтобы получить возможность менять размер и стиль шрифта по умолчанию, нажмите на последнюю иконку – Управление стилями:
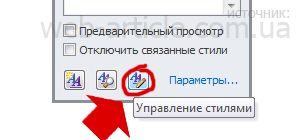
3.Убедитесь, что в появившемся диалоговом окне открыта вкладка Изменение и выбран стиль Обычный, после чего нажмите на кнопку Изменить, чтобы открыть окно изменения стиля шрифта:

4. Если вы хотите поменять шрифт по умолчанию с Calibri на любой другой, в списке шрифтов найдите и выберите подходящий тип шрифта (например, Nimes New Roman или Arial). Здесь же можно изменить и другие настройки для всех новых вордовских документов: размер, начертание, цвет, отступы, интервалы и т.д. Меняем размер с 11 на 14 в выпадающем списке и, прежде чем нажать ОК, меняем значение радиокнопки с Только в этом документе на В новых документах, использующих этот шаблон:
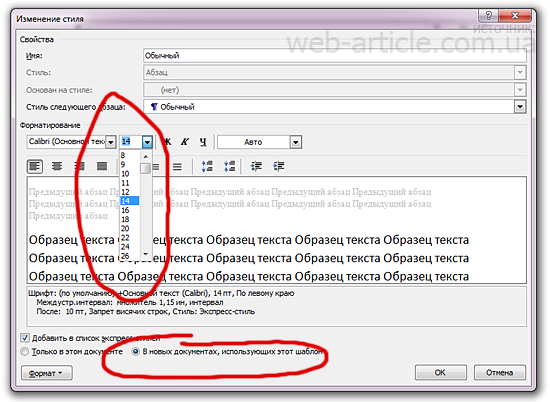
В противном случае в новых документах внесенные нами изменения в настройки шрифта по умолчанию отображаться не будут. А вот теперь можно нажимать кнопку ОК и пользоваться правильными удобными шрифтами для работы в Word 2007/Word 2010, о котором было рассказано в этом небольшом, но, надеюсь, полезном для вас, уроке.

Даже не задумывался, что шрифт по умолчанию в Ворде маленький, привык уже. Хотя у меня монитор 21 дюйм может поэтому мне буквы и кажутся достаточно большими 😉