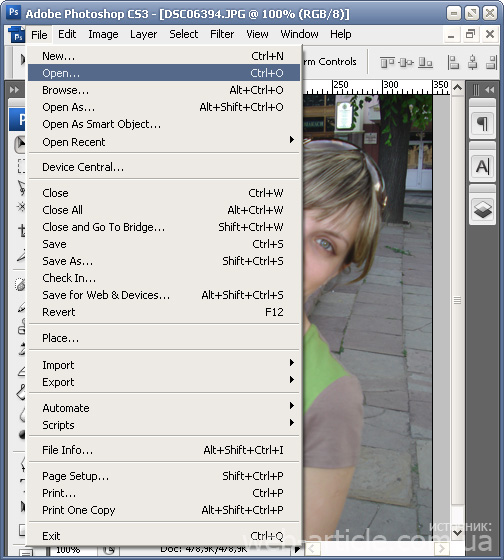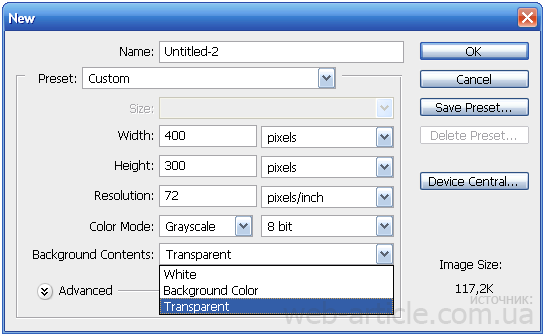Как отразить зеркально картинку в Photoshop
Из вчерашнего урока Photoshop вы могли узнать как поворачивать изображение вокруг своей оси. Сегодня я публикую еще один простенький урок-справку о том, как отразить зеркально изображение на картинке по вертикали или по горизонтали. Этот простой прием Фотошопа часто используется при подготовке сложных иллюстраций, коллажей и баннеров. Например, для создания эффекта отражения объекта в воде, зеркале или от полированной поверхности.
Моделью для этого урока послужит лесная девушка из вчерашнего урока Photoshop, изображение которой мы успешно вращали под разными углами.
Подробная инструкция для новичков как сделать зеркальное отражение фотографии в Фотошопе
1. Открываем Фотошоп и загружаем в него выбранное изображение, которое мы хотим отражать: File -> Open…
2. Из главного меню программы Photoshop выбираем Image -> Rotate Canvas -> Flip Canvas Horizontal:
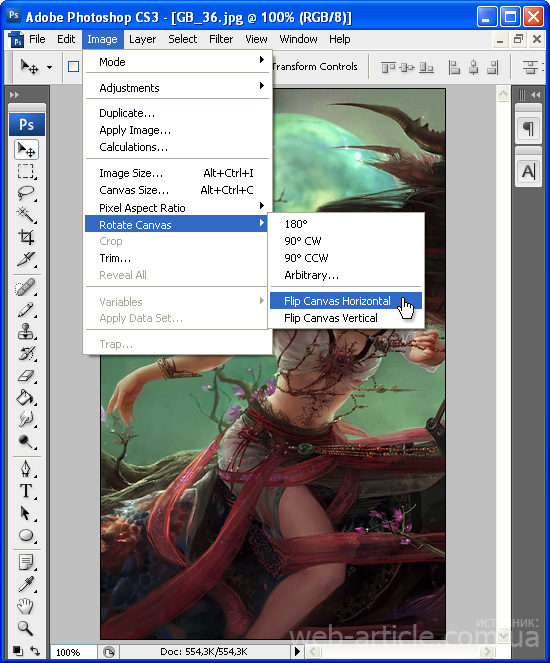


 Чаще всего встречается задача, когда нужно расположить картинку слева и чтоб при этом ее сверху, справа и снизу окружал текст. Еще желательно, чтобы текст располагался не вплотную к вставленной в статью фотографии или схеме, а немного отступал от картинки. Как правило, большинство админок генерируют код для вставки изображения, при котором картинка располагается слева, а текст начинается не справа вверху от картинки, в справа внизу, что удобно для крохотных иконок, но не подходит для больших картинок. Чтобы сделать обтекание текстом для изображения, как в этом способе, при вставке картинки в статью нужно написать такой код:
Чаще всего встречается задача, когда нужно расположить картинку слева и чтоб при этом ее сверху, справа и снизу окружал текст. Еще желательно, чтобы текст располагался не вплотную к вставленной в статью фотографии или схеме, а немного отступал от картинки. Как правило, большинство админок генерируют код для вставки изображения, при котором картинка располагается слева, а текст начинается не справа вверху от картинки, в справа внизу, что удобно для крохотных иконок, но не подходит для больших картинок. Чтобы сделать обтекание текстом для изображения, как в этом способе, при вставке картинки в статью нужно написать такой код: