Чаще всего непрофессиональные дизайнеры сталкиваются с проблемой редактирования анимации в формате gif. Это самый старый, довольно простой и очень популярный формат для создания движущихся картинок. Есть, конечно, и другие виды анимации: flash, silverlight, анимация с помощью css или javascript т.п., но эти темы мы оставим пока на будущее.
Анимированные аватарки, смайлики – это почти всегда формат gif. Чтобы отличить анимацию gif от flash, нужно кликнуть правой кнопкой мыши по этой анимации. Если в последней строчке написано что-то про Adobe Flash Player, значит, это флэш-анимация:
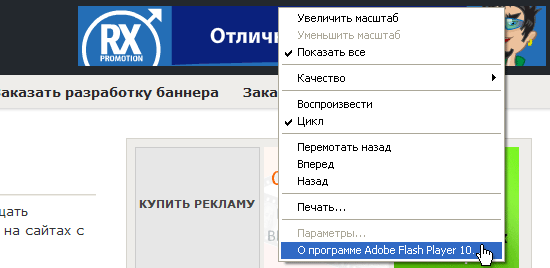
В противном случае, найдите в появившемся контекстном меню пункт, отвечающий за сохранение картинки на ваш компьютер и посмотрите, какое расширение и у нужного вам рисунка. Для этой же цели подойдет пункт Свойства контекстного меню.
Если сохраненный файл окажется gif-картинкой, которую нужно немного подредактировать, убрать лишние или добавить новые кадры, нам понадобится специальная программа Ulead GIF Animator 5, которая, на мой взгляд, является лучшей программой для создания и редактирования gif-анимации:

Как редактировать gif-анимацию в программе Ulead GIF Animator 5:
1. Выполняем стандартные действия по открытию нужного файла в программе Ulead GIF Animator 5 (File -> Open Image…).
2. В самой нижней линейке кадров выделяем нужный рисунок и редактируем его, используя панель инструментов программы. Функциональность у Ulead GIF Animator 5, конечно, ниже чем у Photoshop, но вполне достаточно, чтобы внести необходимые правки в гиф-анимацию.
3. Если без Фотошопа все же не обойтись, удерживая нажатой клавишу Shift на клавиатуре, выделяем все ненужные кадры (которые не нужно редактировать) и удаляем их, оставляя только один, который нужно редактировать. Сохраняем оставшийся кадр в формате gif и отрываем его в Фотошопе, после чего правим его до нужного состояния.
4. Исправленный в Photoshop кадр гиф-анимации сохраняем в формате gif в папке с первоначальной анимированной картинкой.
5. С помощью команды File -> Animation Wizard… программы Ulead GIF Animator 5 создаем из отредактированного в Фотошопе и изначального файла гиф-анимации один новый файл. Лишний неотредактированный кадр удаляем. С помощью перетаскивания по шкале кадров расставляем фреймы в нужном порядке, при необходимости меняя их время задержки. Подробнее о создании gif-анимации читайте в моей статье Как сделать анимированный GIF баннер.
6. Полученный результат сохраняем в формате gif с помощью команды File -> Save As… -> Gif File… Исправленная анимация gif готова.
Конечно, логично было бы делать все только с помощью программы Photoshop, ведь с ее помощью можно создавать gif-анимацию. Но не так все просто, как кажется. Универсальность и мощность программы Фотошоп также имеет свои пределы и открывать уже готовую анимированную гифку в нем достаточно сложно. Например, у меня не установлен Quick Time и при попытке импортировать gif-файл как видео я вижу ошибку:

Но даже если бы Quick Time был установлен и он был бы нужной версии, это бы вовсе не гарантировало правильное открытие анимации в Фотошопе. Иногда кадры все же не разделяются или разделяются не полностью, что делает редактирование гифки как минимум затруднительным.
Еще я слышал, что есть специальные плагины для правильного импортирования gif-анимации Фотошопом. Не знаю, не вникал в этот вопрос. Как по мне, то лучше использовать старый проверенный Ulead GIF Animator 5, который заточен под работу с гиф-анимацией, чем танцевать с бубном вокруг Фотошопа, который для этого приспособлен мало.

Конечно, логично было бы делать все только с помощью одной программы
Вместе фотошопом идет программа Image Reader, которая как раз и предназначена для редактирования и создания анимированных изображений. Из нее легко переносить изображения в фотошоп, впрочем как и обратно.
Более того, в последних версиях Фотошопа можно редактировать анимацию даже без Image Ready, сразу в загружать гифку в Photoshop. Но не удобно — спец.программа лучше.