Этот короткий и простой урок рассчитан на новичков, которые не умеют пользоваться программой Adobe Photoshop, но хотят научиться убирать «эффект красных глаз» со своих фотографий. Проблема распространенная, но легко решаемая.
Начиная с версии Adobe Photoshop CS2, программа Фотошоп обзавелась полезным инструментом Red Eye Tool, который позволяет одним парой кликов мыши убрать красные глаза на вашем фото. Т.е. для выполнения этого урока вам нужен Фотошоп версии CS2, CS3 или CS4. В подготовке этого урока использовался Photoshop CS3.
Допустим, у вас есть фотография симпатичной девушки, которая будет еще более симпатичной, если не будет красноглазой:

Сделаем так, чтобы ее глаза были естественного цвета.
1. Запускаем программу Photoshop, открываем в ней фотографию со страшными красными глазами. Для этого достаточно перетащить фото в открытую программу Фотошоп или воспользоваться командой File->Open… (Ctrl+O) главного меню программы:
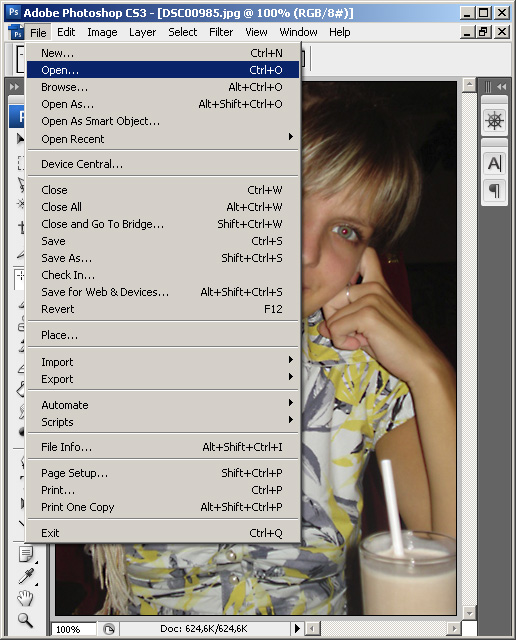
2. Когда фото открылось в Фотошопе, нажимаем на клавиатуре клавишу «J», чтобы активировать инструмент Red Eye Tool. Его можно выбрать и мышкой, но горячей клавишей быстрее:
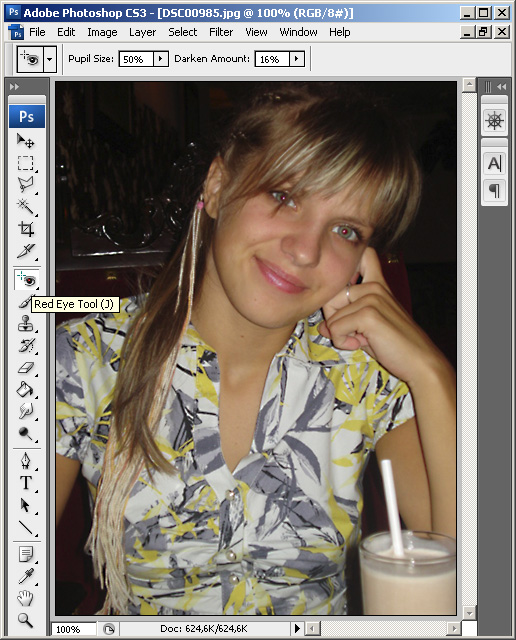
3. После выбора инструмента Red Eye Tool стрелка мыши превращается в крестик. Наведите крестик на красный глаз на фото и один раз кликните левой кнопкой мыши. Глаз станет естественного цвета:
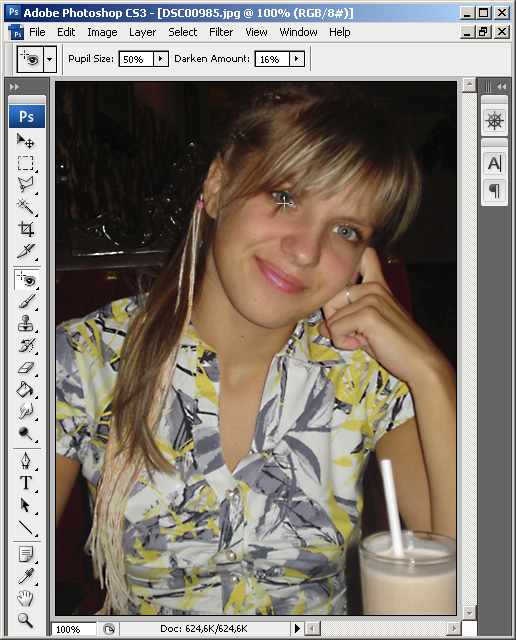
Обратите внимание на настройки инструмента Red Eye Tool (находятся сразу под главным меню). Меняя значение Pupil Size и Darken Amount можно добиться более естественного цвета глаз. Но установки, предложенные Фотошопом по умолчанию, менять не обязательно.
Фотография готова, красные глаза мы убрали. Теперь результаты нашей работы нужно сохранить. Для этого в главном меню программы Photoshop выбираем File->Save for Web & Devices…, проверяем, чтобы в открывшемся окне был выбран формат JPEG, качество: Very High и жмем Save:

Обработанная фотография с глазами естественного цвета будет сохранена по указанному адресу. Подробнее о том, как уменьшать и сохранять фотографии в Фотошопе можете почитать в этой статье.

Очень подробно разжовано, хотя красные глаза убираются в Фотошопе за пару кликов
Ой спасибо*) Очень помогло*)))
Огромное спасибо)оч помогли и выручили;)
в Gimp Portable это делается куда лучше!
Фильтры / Улучшения / Удалить Эффект красных Глаз / Выделяете эллипсоидным выделением глазок и крутите рычажок. 😉
Ясно, что Фотошоп — не единственный редактор, в котором можно избавиться от эффекта красных глаз. Если Gimp нравится больше, пользуйтесь на здоровье
Конечно этот вариант лучше чем «красные глаза», но не всегда получается добиться хороших результатов, возникает ощущение что у человека на фото проблемы с глазами, хоть они и не красные.
Я решаю проблему по другому. Если у Вас не получается убрать «эффект красных глаз», я помогу восстановить Ваш цвет, или поменять Вам цвет глаз, с карьих на голубые, или наоборот, и не только, заходите на: fotovitas.land.ru Всем удачи!
Лешка, зачем они вам? 🙂
Дайте плиз координаты барышни на фото
Девушка просто очень симпатичная.
и передача координат сделает ее еще более симпатичной? 🙂
возможно да. Alexandr, вы обладаете тайной этих загадочных координат?
к сожалению, девушку с фото ваши аргументы не убедили 🙂
«к сожалению, девушку с фото ваши аргументы не убедили». Александр, с этими словами вы возможно являетесь безжалостным губителем судеб двух людей
не думаю, что все настолько серьезно 🙂
Спасибо большое!! Очень помогли.
Все фотографии классно получаются!!
JaZZZ, Пользуйтесь горячей клавишей «J». Или правой кнопкой на панели инструментов кликните, в появившемся окне выберите «глазик» и тыкайте им в красные глаза на фотке 🙂
как убрать кр глаза на CS4&
Наталья, на иконке «Точечная восстанавливающая кисть» нажмите правой кнопкой мыши и выберите из появившегося списка «глазик»
у меня почему-то не появляется «глазик» нажимаю J но у меня там инструмент » точечная восстанавливающая кисть»
Спасибо) Убрала красные глаза)))
Спасибо за простой и полезный урок. Оказывается, убрать красные глаза на фото проще простого!