Современные фотоаппараты, даже домашние «мыльницы», делают огромные фотографии. Если есть большой жесткий диск и не лень сортировать и записывать фотографии на DVD-диски, большие фото можно не уменьшать. Но если вы хотите послать несколько фото друзьям или выложить их в блоге, размер фотографий придется уменьшать в Photoshop. А при уменьшении фото теряется четкость графики. Да и фотоаппараты не всегда делают четкие снимки. Так что улучшать четкость снимков приходится часто. К счастью, эта процедура очень проста и занимает мало времени.
Предлагаю всем желающим ознакомится с подробной пошаговой инструкцией как улучшить четкость снимка. Урок рассчитан на новичков, пока плохо ориентирующихся в Фотошопе, потому будут картинки и подробные пояснения.
1. Открываем программу Adobe Photoshop. Если при установке вы не меняли настройки, то для запуска Фотошопа нужно выбрать Пуск->Все программы->Adobe Web Premium CS3->Adobe Photoshop CS3. При подготовке урока использовалась версия Adobe Photoshop CS3, у вас на компьютере может быть установлена другая версия.
2. После того, как Фотошоп загрузится, нужно открыть в нем фотографию или картинку, четкость которой вы хотите улучшить. Удобнее всего перетащить картинку в Фотошоп из окна Windows. Для этого достаточно зажать левой кнопкой мыши ярлычок фотографии и перетащить ее в открытую программу Photoshop. Также можно открыть изображение традиционно с помощью меню Фотошопа: File->Open…:
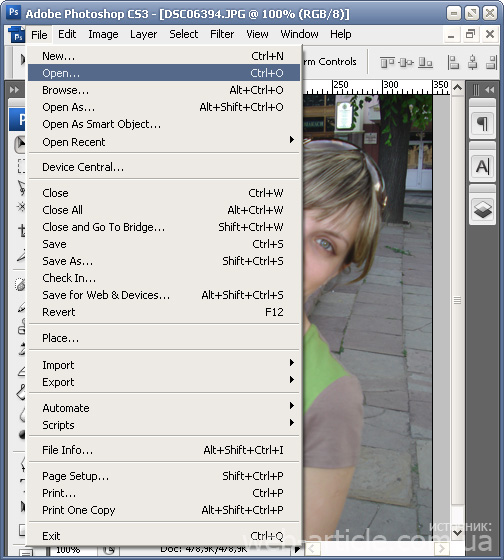
3. После того, как нужная фотография открыта в Фотошопе, можно ее уменьшить, подписать, убрать красные глаза или сделать другие исправления.
4. Чтобы сделать картинку четче, нужно выбрать соответствующий фильтр из главного меню Фотошопа: Filter->Sharpen->Unsharp Mask…:
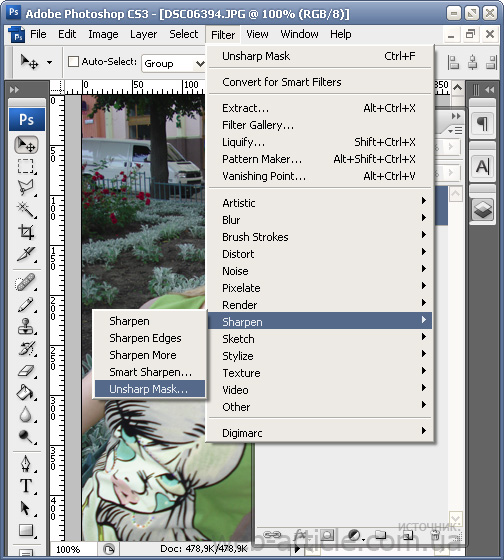
Или же выбрать фильтр Filter->Sharpen->Smart Sharpen…:
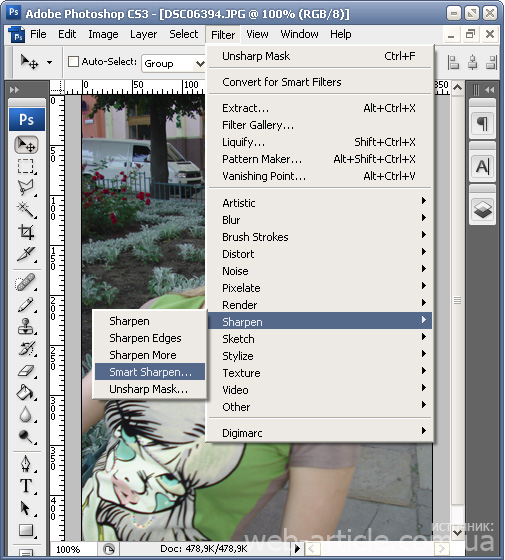
Все фильтры группы Sharpen так или иначе улучшают четкость графики, но последние два позволяют более тонко настроить четкость. Т.е. можно подвигать ползунки фильтра и выбрать, как сильно нужно увеличить четкость. Рекомендую все же пользоваться фильтром Smart Sharpen.
5. После выбора фильтра Smart Sharpen из главного меню Фотошопа откроется окно, в котором можно указывать настройки четкости:
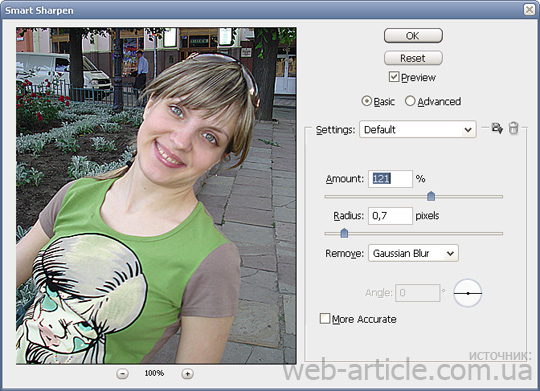
Во время экспериментов с ползунками промежуточные результаты увеличения четкости будут отображаться слева. Если нужный вариант настроек выбран, достаточно нажать OK, чтобы они вступили в силу.
6. Все. Теперь достаточно сохранить обработанную фотографию на жесткий диск и можно рассылать друзьям или выгладывать ее на сайтах.
Если же фотографий нужно обработать несколько, рекомендую пользоваться горячими клавишами Photoshop. Если один раз настроить параметры фильтра, повторно его действие для этой или любой другой фотографии можно вызвать комбинацией CTRL+F. Если закрыть Фотошоп, настройки фильтра обнулятся.
Для того, чтобы сравнивать, лучше выглядит фото после применения фильтра или хуже, можно нажимать комбинацию CTRL+Z на клавиатуре. Один раз нажимаете – действие фильтра отменяется, повторно нажимаете – возвращается.
А теперь пример того, как из нечеткой фотографии за пару кликов в Фотошопе получилась вполне симпатичная картинка.
Фото до улучшения четкости изображения:

Фото после увеличения четкости с помощью фильтра Smart Sharpen:


Прикольно, я всегда делал просто Sharp и когда не нравилось отменял, а оказывается со SmartSharp можно делать довольно круто! Спасибо 😉
По мне этот метод не очень красив. Он только портит фотографию.. Гораздо красивей будет, если с начало увеличить размер фотографии а потом при помощи инструментов, осветления и затемнения, её подкоректировать.
Можно и так, но для большинства новичков, которые просто хотят слить фотки со своего фотоаппарата, уменьшить их, сделать чуть четче или светлее и выложить на одноклассники или вконтакте, даже использование стандартного фильтра кажется сложным. Статья же не на профи ориентирована
Jull, эта статья написана для новичков, которым еще страшно пользоваться Фотошопом, т.к. для них там слишком много функций, в которых лень копаться. В интернете множество непрофессионалов, которые не умеют обрабатывать и ретушировать фотографии. Более того, им это совершенно не нужно, достаточно просто уменьшить свое фото, снятое на 5мегамиксельную мыльницу, убрать там красные глаза и сделать фото чуть более четким перед отправкой подружке по почте или выкладыванием в онлайн-фотоальбоме на сайте какой-либо социальной сети.
Если же у вас есть зеркальная фотокамера, вы умеете ей пользоваться и знаете «Библию Photoshop» напамять, естественно, что улучшать четкость в пару кликов стандартными средставами Фотошопа вам будет скучно. В Фотошопе достаточно инструментов для ретуши, просто это не тема для простенькой инструкции, рассчитанной на новичков.
Чёткость или резкость изображения — понятия растяжимые. Только photoshop всё же не делает фотографии лучше, так как повышается зерно. Есть программы позволяющие улучшить резкость изображений другим способом, они как бы достраивают пиксели там, где нужно, результат совсем другой, как будто снимок был сфотографирован чётко.
Jull, а можно про эти программы поконкретнее?
ETEP, а почему вы решили, что все ставят руссификаторы? Мне, например, почти не встречаю руссифицированный Фотошоп даже на компьютерах неопытных пользователей. Уже не говоря о том, что в профессиональной среде разработчиков сайтов или фотографов руссифицированные продукты практически не встречаются.
Интересно, почему везде все примеры указываются на английском? Все практически ставят русификаторы на фотожабу, а гайды на вражеском указывают. Так что умнее кажешься что ли?
О,статейка как раз для меня)))
Спасибо,что так доступно объясняете новичкам!
А то я уже начал «боятся» фотошопа,для меня паинт лучше был…а там качество при переносе сразу искажается(((
В общем спасибо!!!
спасибо: разжевано и подробно, я все поняла и постараюсь запомнить
Статейка конечно полезная.Правда возникла проблемка.Я поставила русификатор.Но судя по всему, выбирать нужно Резкость, там есть и «Умная»резкость которая тут скорее всего названа как «Smart Sharp».Но , к сожалению, не получилось совсем улучшить качество фотографии. Размытость так и осталась.Может кто-нибудь объяснит еще какой-нибудь способ?))